 When Apple began transitioning paid MobileMe customers to iCloud, it used a temporary 25 GB of additional storage as incentive. Apple planned to take it back on June 30, but in fact extended the program until Sept. 30, 2012. That date was eventually extended an additional 12 months to Sept. 30, 2013. Hey, that's today!
When Apple began transitioning paid MobileMe customers to iCloud, it used a temporary 25 GB of additional storage as incentive. Apple planned to take it back on June 30, but in fact extended the program until Sept. 30, 2012. That date was eventually extended an additional 12 months to Sept. 30, 2013. Hey, that's today!
No doubt many of you have received emails from Apple prompting you to either reduce the amount of iCloud storage you're using, if you're above the basic 5 GB, or pay for an extended plan. I opted to avoid paying and spent some time getting myself back down to 5 GB. Here's how you can reduce the amount of iCloud storage you're using.
The idea here is to delete stored files until you're down to 5 GB. You can manage this via a Mac or an iOS device. Let's start with the Mac.
Manage iCloud data from a Mac
Apple's engineers have placed iCloud management in system preferences. So launch it and click iCloud to get started. The status bar near the bottom of the window shows how much storage you're using. Click Manage to work with your allocation and storage directly.

A new sheet appears. Every app or service that's got a piece of itself bopping around in iCloud is listed on the left in decreasing order. For many of you, Backups will be in the number one slot. If you have more than one iOS device backing up to iCloud, this will eat up storage space in a jiffy. I had three (iPhone, an iPad and an iPad mini), so I nixed two after making a local backup. Don't taunt fate by deleting an iCloud backup before making sure you've got a good replacement first.
Mail will appear on the list, too. The best way to get that number down is to delete messages in your junk folder and Mail trash. Junk especially tends to build up.
From there, it's a parade of apps. Many of these can be dealt with easily. For example, Pixelmator was holding all sorts of stuff that I didn't need. To get rid of them, I clicked Pixelmator in the source list on the left, clicked Documents & Data on the right and then selected and deleted the resulting list. Poof, gone. Repeat the process with any app in the list.
Important note: Don't delete anything you need! I shouldn't have to say this, but opening up System Preferences and mindlessly zapping anything in this list is a bad idea. Stop and think about what you need and what you don't. Is there another copy elsewhere? Could you make one before going nuclear? Think before you click.
Manage iCloud data from an iOS device
 The process is similar on an iPhone, iPad or iPod touch. To get started, tap Settings and then iCloud. At the bottom of the screen you'll find Storage & Backup. Give it a tap.
The process is similar on an iPhone, iPad or iPod touch. To get started, tap Settings and then iCloud. At the bottom of the screen you'll find Storage & Backup. Give it a tap.
Here you can review your total allotted storage, what's free and the option to change your plan. You can also toggle iCloud backup on or off and finally manage your storage. That's what we're after, so tap Manage Storage.
The same information you saw on your Mac is presented a little differently. Tap a backup file for fine-grained tuning. For example, you can select which apps back up to iCloud and which don't. As for apps, tap each one and delete the files you want to trash, and ignore those you'd like to keep. There's also a Delete All button if you want to wipe everything out at once.
As I said before, the most powerful and important tool here is thoughtful consideration. Killing stuff willy-nilly is not the textbook way of doing things.
Share
via TUAW - The Unofficial Apple Weblog http://www.tuaw.com/2013/09/30/how-to-decrease-your-icloud-storage/

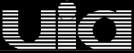


0 comments:
Post a Comment